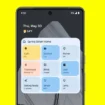Youth unemployment is a critical issue in Ghana, with many young people struggling to find stable employment due to limited
Every Android 15 Feature We Know About so Far Introduction Android 15 has officially arrived, marking a significant step forward in mobile operating systems. Packed with cutting-edge features, this latest