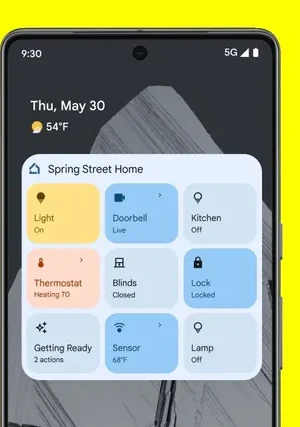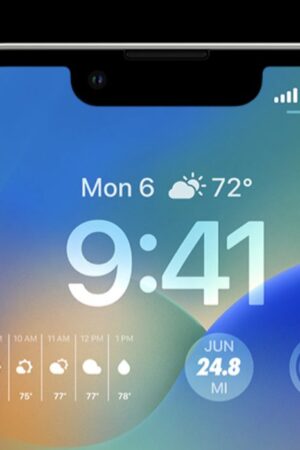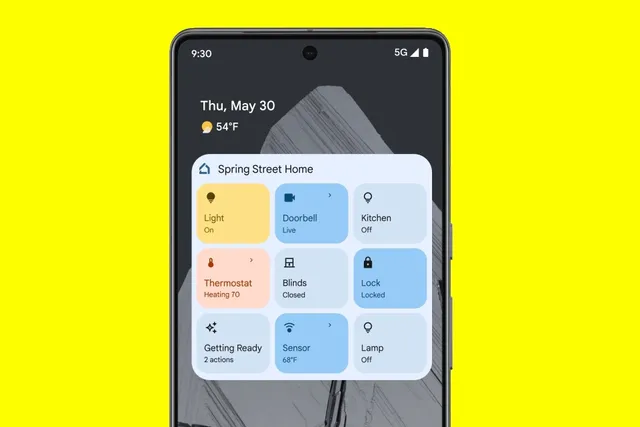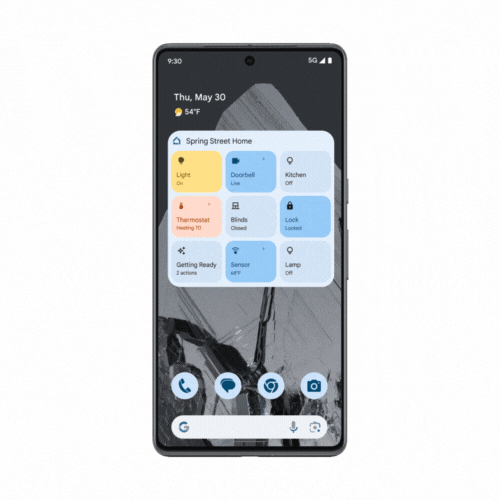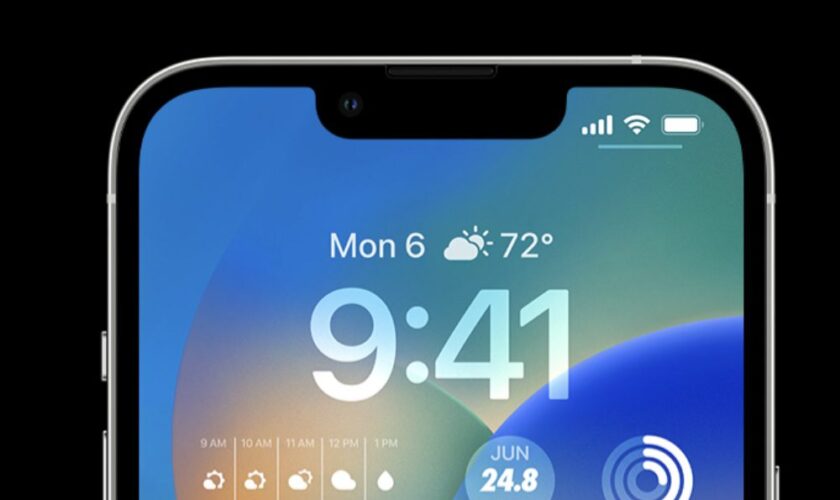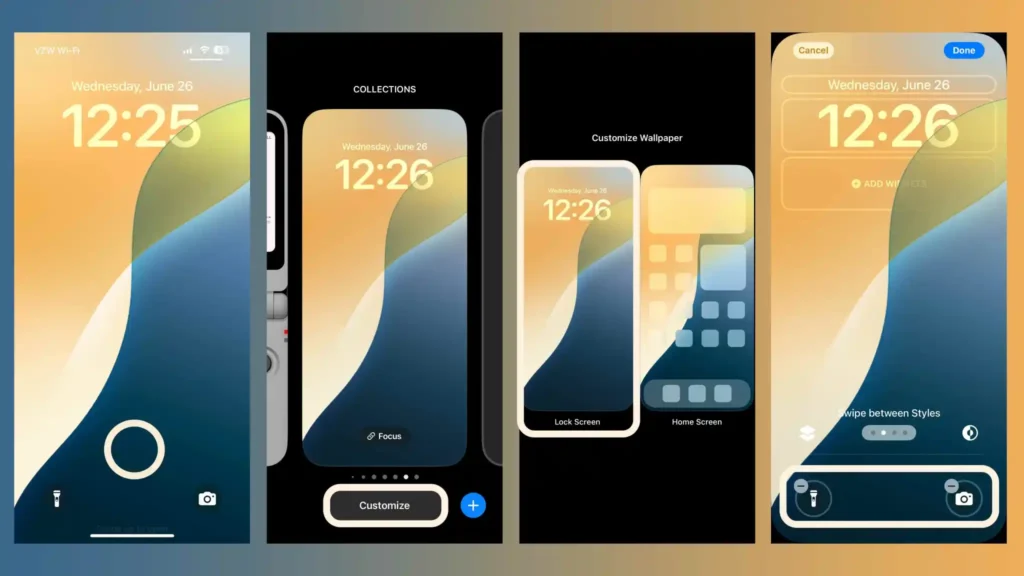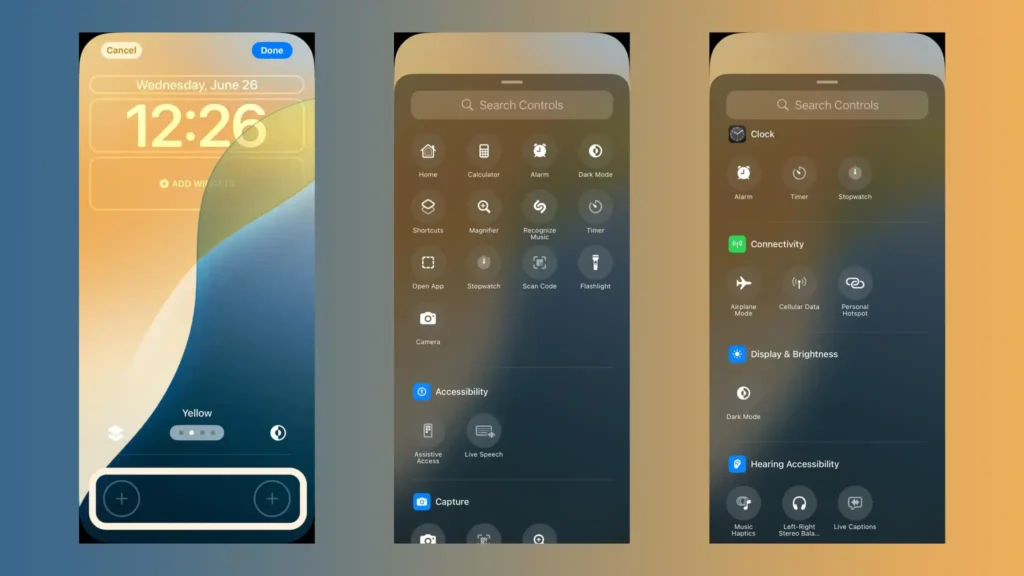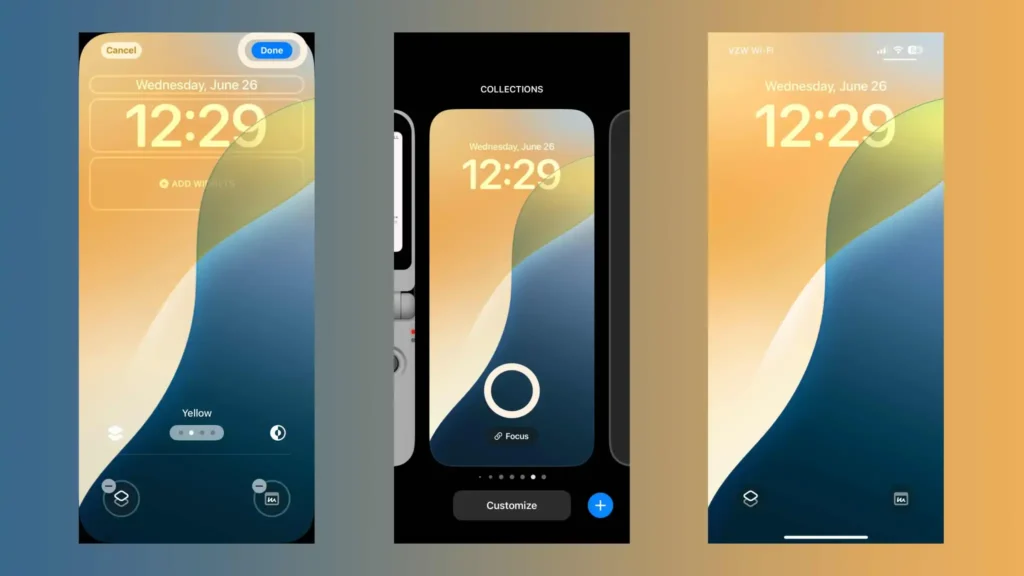Introduction
When it comes to smartphones, Apple’s iPhone lineup continues to dominate the conversation in 2024. With a wide variety of models to choose from, finding the right iPhone that fits your lifestyle and budget can be challenging. Whether you’re looking for the latest cutting-edge technology or a cost-effective option with essential features, the decision to upgrade or purchase a new iPhone depends on several factors. In this article, we’ll explore the best iPhones of 2024, taking a closer look at the new iPhone 16 series, along with other available models, to help you make an informed decision.
Why Choosing the Right iPhone Matters
As iPhones are an integral part of daily life for millions of people, selecting the right model is crucial. Your phone is not just a communication tool but also a camera, a productivity device, a gaming platform, and sometimes even a personal assistant. Understanding the unique features of each iPhone model will help you maximize your investment and ensure you get the most out of your new device. Let’s dive into the iPhone lineup of 2024 to see which one might be the best fit for you.
iPhone Models Available in 2024
The 2024 iPhone lineup offers a range of options for different user needs, from the flagship iPhone 16 Pro Max to the more budget-friendly iPhone SE (2022). Here’s a breakdown of the models available this year:
1. iPhone 16
The iPhone 16 is Apple’s latest and most popular model in 2024, offering a balance of high-end features at a more accessible price than its Pro counterparts.
- A18 Chip: Powered by the A18 chip, the iPhone 16 is built for speed, enabling better multitasking, smoother gaming, and faster machine learning capabilities.
- Camera Capabilities: The camera system is where the iPhone 16 shines, with a vertically aligned dual-camera module and improved optical zoom, making it an excellent choice for photography enthusiasts.
- Battery Life: Significant battery improvements ensure that the iPhone 16 lasts longer between charges, making it ideal for all-day use.
- Price Point: While it’s not the cheapest iPhone on the market, the iPhone 16 offers great value for those who want cutting-edge features without the Pro Max’s higher price tag.
2. iPhone 16 Pro Max
The iPhone 16 Pro Max is the top-tier model in Apple’s lineup, catering to power users, content creators, and those who want the absolute best.
- Advanced Camera System: With a triple-lens system and enhanced optical zoom capabilities, the iPhone 16 Pro Max is perfect for capturing high-quality images and videos, making it the best choice for photographers and videographers.
- Massive Screen: The 6.7-inch display offers stunning visuals with ProMotion technology, which delivers smoother scrolling and faster refresh rates.
- Battery Life: Thanks to its large size, the iPhone 16 Pro Max has one of the most impressive battery lives in the lineup, ideal for those who rely on their phone throughout the day without frequent charging.
- Price: As the most expensive iPhone in 2024, the iPhone 16 Pro Max is an investment, but it’s worth it for users who need its advanced features and enhanced performance.
3. iPhone 16 Pro
Sitting just below the Pro Max in the lineup, the iPhone 16 Pro offers many of the same premium features at a slightly lower price.
- Top-Tier Performance: Like the Pro Max, the iPhone 16 Pro is powered by the A18 chip, making it one of the fastest smartphones on the market.
- Compact Design: For those who want high-end features in a smaller package, the iPhone 16 Pro is the best choice. It has a 6.1-inch display, which is more manageable for users who prefer a compact phone.
- Ideal for Professionals: If you need a powerful device for work-related tasks like video editing, programming, or productivity apps, the iPhone 16 Pro delivers high performance without the bulk of the Pro Max.
4. iPhone 16 Plus
For users who want a larger screen but don’t need the high-end features of the Pro Max, the iPhone 16 Plus is an excellent option.
- Larger Screen: The 6.7-inch display is great for media consumption, gaming, and productivity, making the iPhone 16 Plus a good choice for users who enjoy big-screen experiences.
- Battery Life: The larger body also means more room for a bigger battery, giving the iPhone 16 Plus one of the best battery performances in the lineup.
- Balanced Features: While it doesn’t have the triple-lens camera system of the Pro models, it still offers solid performance for everyday tasks at a more affordable price.
5. iPhone 15
The iPhone 15 is still a fantastic option in 2024, especially for those who want to save some money while enjoying many of the features of the newer models.
- Value Option: The iPhone 15 shares many key features with the iPhone 16 series, including a powerful chip (A17), excellent camera performance, and a long-lasting battery, making it a great choice for users who don’t need the latest and greatest.
- Affordable Price: As a previous-generation model, the iPhone 15 is more budget-friendly while still providing a premium iPhone experience.
6. iPhone SE (2022)
For users on a tight budget or those who prefer the classic iPhone design with a home button, the iPhone SE (2022) remains a viable option in 2024.
- Budget Offering: The iPhone SE (2022) is the most affordable iPhone available, making it ideal for students, casual users, or those who don’t need advanced features.
- Modern Internals: Despite its lower price, the iPhone SE (2022) packs modern internals, including the A15 chip, which ensures smooth performance for everyday tasks like browsing, messaging, and app usage.
In-depth Comparison of Key Features Across Models
Choosing the right iPhone goes beyond just looking at the model name or price; it’s essential to compare the key features that matter most to you. Let’s break down the most important aspects:
Camera Quality Analysis Across Models
In 2024, Apple’s iPhone cameras continue to set the bar for smartphone photography. Here’s how they compare across models:
- iPhone 16 and iPhone 16 Plus: These models feature a dual-camera system with excellent low-light performance, Night Mode, and Smart HDR 5. Both phones offer 4K video recording and optical zoom.
- iPhone 16 Pro and Pro Max: The Pro models take things up a notch with a triple-lens camera system, offering even better optical zoom, macro photography, and a LiDAR scanner for enhanced portrait shots and faster autofocus in low light.
- iPhone 15: The iPhone 15 has a similar dual-camera setup as the iPhone 16 but with slightly older technology. However, it still delivers stunning photos and videos, especially in well-lit conditions.
- iPhone SE (2022): The iPhone SE has a single 12MP camera, which lacks the advanced features of the newer models but still performs well for everyday photography.
Performance Specifications Comparison (A15 vs. A18 Chip)
One of the most significant differences between iPhone models is their performance, largely determined by the chip powering each device:
- A18 Chip (iPhone 16, 16 Pro, 16 Pro Max): The A18 chip is the latest and most powerful processor from Apple, offering significant performance improvements in AI, machine learning, and gaming. It’s built for the future, with support for next-generation apps and features.
- A17 Chip (iPhone 15): The A17 chip, while not as advanced as the A18, still offers excellent performance for most users. It’s more than capable of handling multitasking, gaming, and high-performance applications.
- A15 Chip (iPhone SE): The A15 chip in the iPhone SE delivers solid performance for a budget phone, although it won’t keep up with the newest models in terms of speed and capabilities.
Pricing Overview and Buying Considerations for Each Model
Budget is a critical factor when choosing a new iPhone. Here’s a look at the current pricing structure in 2024:
Current Pricing Structure Across Models
- iPhone 16: Starting at $899
- iPhone 16 Pro Max: Starting at $1,299
- iPhone 16 Pro: Starting at $1,099
- iPhone 16 Plus: Starting at $999
- iPhone 15: Starting at $799
- iPhone SE (2022): Starting at $429
Factors to Consider When Budgeting for an Upgrade
- Storage Options: Most iPhones come in various storage configurations, from 128GB to 1TB. Depending on how much media and apps you use, it’s essential to choose a storage size that suits your needs. Keep in mind that upgrading storage can significantly impact the price.
- Trade-in Programs: Apple offers trade-in programs that allow you to get a discount on your new iPhone by trading in your old one. This can make upgrading to a new model more affordable.
- Carrier Deals: Check with your carrier for promotions, which may offer discounted prices or installment plans on new iPhones, especially during launch periods.
Software Support and Future Updates in the New Lineup of iPhones
When you buy an iPhone, you’re not just investing in hardware; you’re also getting years of software support. Here’s what you can expect in terms of future updates:
- iPhone 16 Series: With the A18 chip and cutting-edge technology, the iPhone 16 series will receive software updates for many years, ensuring that your phone stays secure and up-to-date with the latest iOS features.
- iPhone 15: The iPhone 15, with its A17 chip, will also receive updates for several more years, making it a solid long-term investment.
- iPhone SE (2022): While the SE model is less advanced, it will still receive updates for a few more years, but it may miss out on some future features that require more powerful hardware.
Conclusion
Choosing the best iPhone in 2024 depends on your personal needs, preferences, and budget. Whether you’re a power user looking for the latest features in the iPhone 16 Pro Max, a more casual user opting for the iPhone 15, or someone seeking a budget-friendly option like the iPhone SE, Apple’s lineup has something for everyone. Consider factors like camera quality, performance, battery life, and price when making your decision. With this comprehensive guide, you can confidently select the right iPhone for your needs and enjoy all that Apple’s 2024 lineup has to offer.