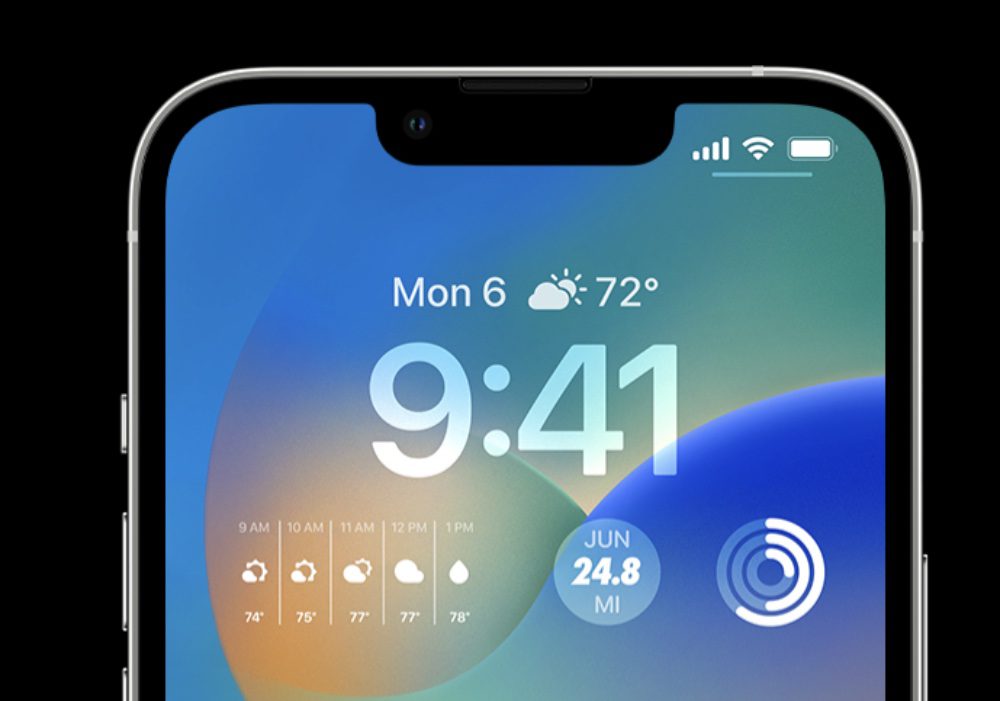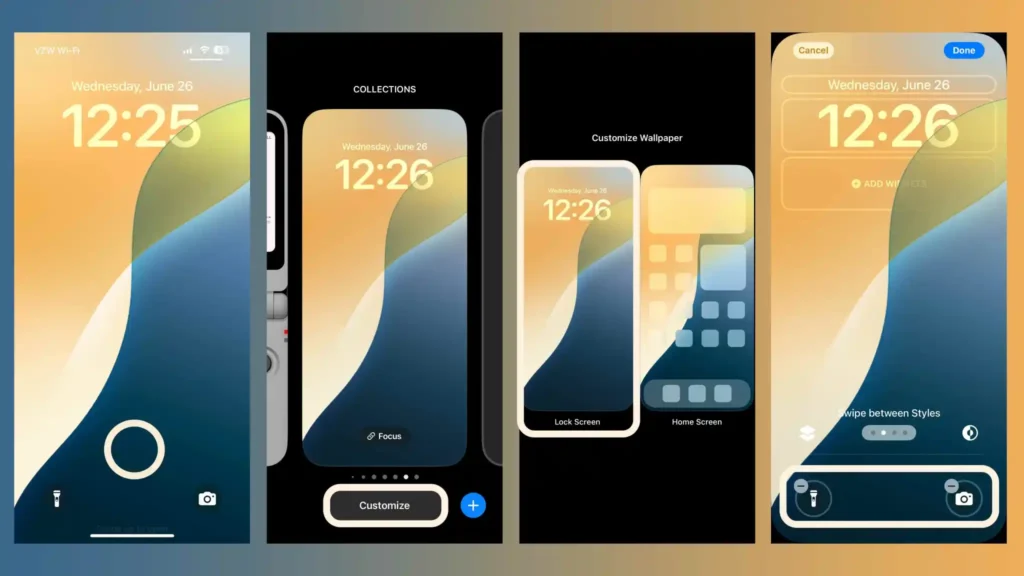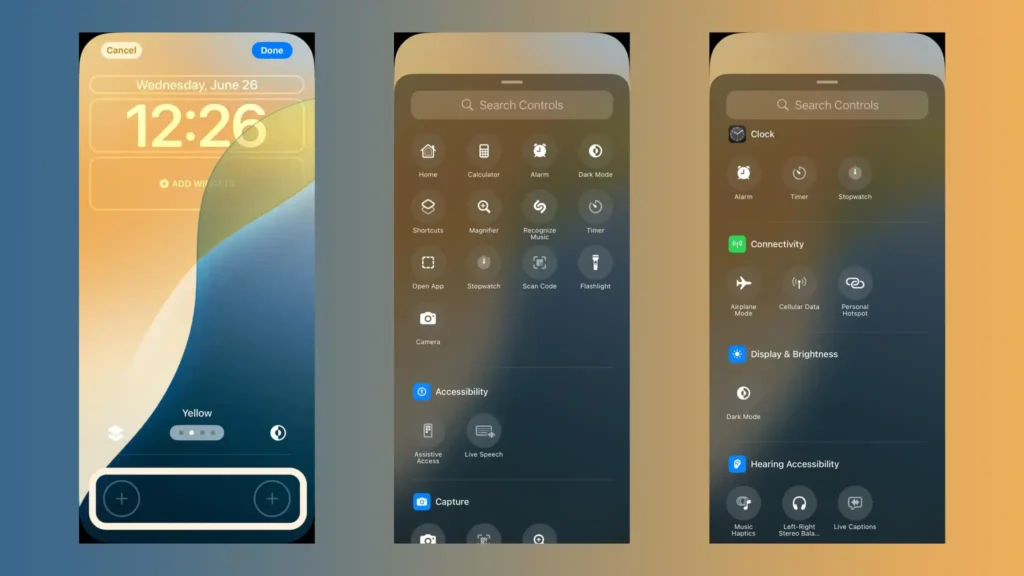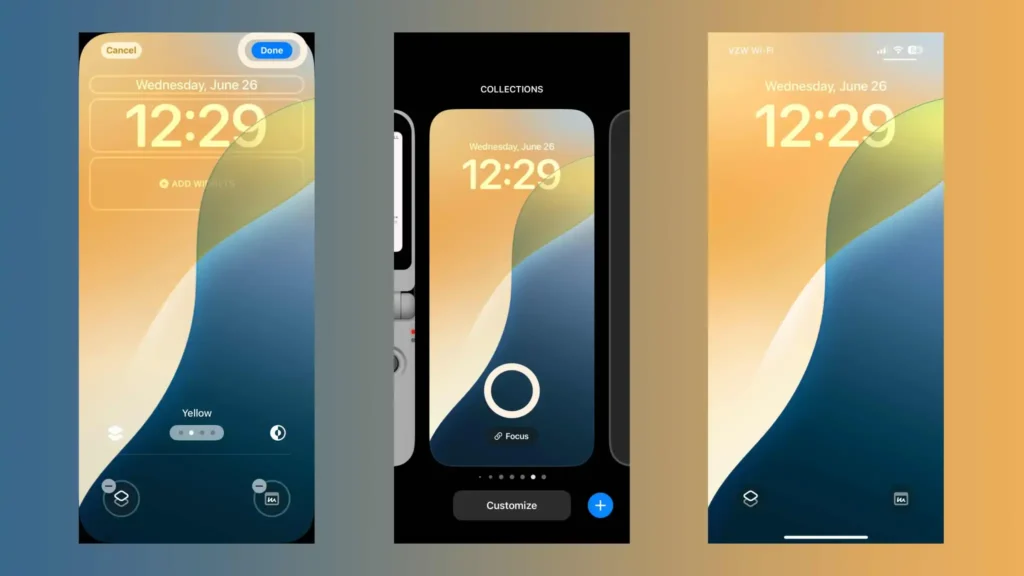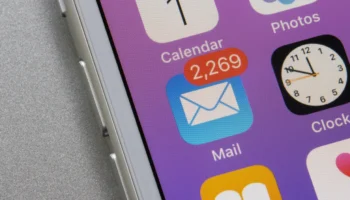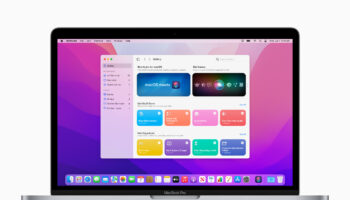Introduction
Apple’s iOS 18 has brought with it a wave of fresh updates that significantly enhance the iPhone experience. Among the most exciting updates is the ability to customize your Lock Screen controls. This feature empowers users to personalize their Lock Screen like never before, providing greater convenience and control at their fingertips. Whether you want quick access to frequently used apps or streamline your phone’s functionality, iOS 18’s Lock Screen customization allows you to tweak your iPhone experience to suit your preferences. In this article, we’ll explore the iOS 18 Lock Screen controls, guide you step-by-step through customizing them, and explain why these features are worth your attention.
Understanding iOS 18 Features
Before diving into the specifics of Lock Screen customization, it’s worth understanding the broader set of features introduced in iOS 18. Apple has increasingly focused on user customization and personalization, putting users in control of their device’s interface and functionality. This update emphasizes the flexibility of adjusting lock screen controls, widgets, and shortcuts to streamline tasks.
- Key New Features in iOS 18:
- Advanced Lock Screen Customization: Users can now modify their Lock Screen with more control options, offering direct access to apps like Quick Note or Translate.
- Improved Multitasking: Enhanced support for multitasking, including using widgets directly on the Lock Screen.
- Apple Intelligence Enhancements: AI-driven recommendations for quick actions on the Lock Screen based on usage patterns.
The focus on personalization improves accessibility, streamlines multitasking, and enhances the user experience, allowing iPhone users to take full advantage of their device’s capabilities.
The Importance of Lock Screen Customization
With iOS 18, the Lock Screen is no longer just for glancing at notifications or quickly accessing the Camera and Flashlight. Apple has transformed it into a dynamic and customizable interface that improves accessibility and efficiency. Whether you’re someone who uses your iPhone for work or personal tasks, customizing the Lock Screen to suit your routine can provide significant benefits.
Benefits of Customizing the Lock Screen
- Efficiency: Adding shortcuts to frequently used apps or controls eliminates the need to unlock your phone to access them.
- Personalization: You can tailor the Lock Screen to reflect your habits, whether it’s adding controls for productivity apps like Notes or more entertainment-focused apps like Music.
- Enhanced Accessibility: Customizing your Lock Screen makes it easier for people with disabilities or older adults to interact with their devices.
Overall, customizing the Lock Screen allows you to craft an iPhone experience that feels more intuitive and personal, putting you in control of how your phone functions from the moment you pick it up.
Step-by-Step Guide to Changing Lock Screen Controls on Your iPhone with iOS 18
Step 1: Accessing the Lock Screen Customization
To begin, you’ll first need to access the customization settings for your Lock Screen. This is a straightforward process in iOS 18:
- Long-press the Lock Screen to enter customization mode.
- Once the Lock Screen moves into edit mode, tap the ‘Customize’ button located at the bottom of the screen. This option will allow you to modify and manage various control options available on your iPhone’s Lock Screen.
At this stage, you’ll notice that the existing controls, such as the Camera and Flashlight, can be edited or removed.
Step 2: Removing Default Controls from Your iPhone’s Lock Screen
Apple has always placed the Camera and Flashlight on the Lock Screen for convenience. However, some users might find these controls redundant or want to replace them with something more relevant to their daily tasks.
- To remove these default controls:
- Tap the minus (-) sign beside the Camera or Flashlight icons.
- Once tapped, these controls will disappear from your Lock Screen.
- This simple step frees up space for more useful controls.
Removing default controls is essential for those looking to simplify their Lock Screen or replace the existing setup with new, more customized options.
Step 3: Adding New Controls to Your iPhone’s Lock Screen with iOS 18
Once the default controls are removed, you can now start adding new ones that fit your needs:
- Tap the plus (+) icon to add new controls. A variety of options will appear, allowing you to pick controls such as:
- Quick Note: Easily jot down ideas without unlocking your phone.
- Translate: Access Apple’s Translate app directly from the Lock Screen for quick translations on the go.
- Open App: Assign an app of your choice to the Lock Screen, such as your most frequently used social media or work app.
By tapping on your preferred control, you’ll automatically add it to your Lock Screen. This flexibility allows you to streamline your phone’s functionality based on your preferences.
Step 4: Finalizing Changes to Your Customized Lock Screen Controls on iPhone
After selecting and adding your preferred controls, you need to finalize your choices to save the changes. This step is crucial to ensure that the modifications you made stay in place.
- To finalize your changes, simply tap ‘Done’ in the top-right corner of the customization screen.
- After saving, check your Lock Screen to ensure the controls are positioned as intended.
Once saved, these Lock Screen controls will be ready for immediate use the next time you access your iPhone. You can enjoy a more personalized experience with the shortcuts and controls you find most useful right on the Lock Screen.
Special Customization Options for Action Button Users with iOS 18
For users of the iPhone 16 Pro and 15 Pro, Apple has introduced additional customization options for the Action Button. This feature offers another layer of functionality for Lock Screen controls:
- The Action Button can be customized to trigger shortcuts or specific actions, like opening the Camera, activating Silent Mode, or launching an app of your choice.
- To access and modify the Action Button settings:
- Navigate to Settings > Action Button.
- Choose which function you want the button to perform. This customization allows Pro model users to have more control over their Lock Screen shortcuts.
The Action Button serves as a quick-access solution, especially for users who prioritize speed and efficiency when accessing apps or tools from their Lock Screen.
Frequently Asked Questions about Lock Screen Customization in iOS 18
- What controls can I add to the Lock Screen?
- iOS 18 allows users to add various controls to the Lock Screen, such as Translate, Quick Note, and Open App. These controls are designed to provide quick access to apps and features without unlocking your iPhone.
- Can I revert my Lock Screen changes back to default?
- Yes. You can easily restore the default Lock Screen controls by revisiting the Customize menu and tapping the reset option.
- Will the customization options be available for older iPhone models?
- While many features of iOS 18 will be available across iPhone models, certain advanced customization options, such as the Action Button customization, are exclusive to the iPhone 16 Pro and 15 Pro.
Conclusion
Customizing your iPhone’s Lock Screen in iOS 18 allows you to optimize your device for greater productivity, convenience, and personalization. With the ability to remove default controls, add new ones, and even utilize the Action Button on Pro models, Apple continues to prioritize a tailored user experience. These customization options empower users to configure their iPhone exactly how they want, ensuring that everything they need is just a swipe or tap away. Whether you want quick access to Notes, Translate, or your favorite app, iOS 18 ensures that your Lock Screen works as efficiently as you do.