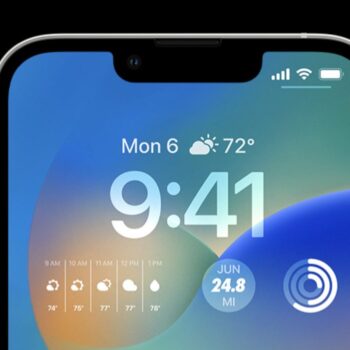Introduction Portrait photographers are constantly in search of lenses that offer a perfect balance of sharpness, bokeh, and speed. The
Introduction Apple’s iOS 18 has brought with it a wave of fresh updates that significantly enhance the iPhone experience. Among the most exciting updates is the ability to customize your