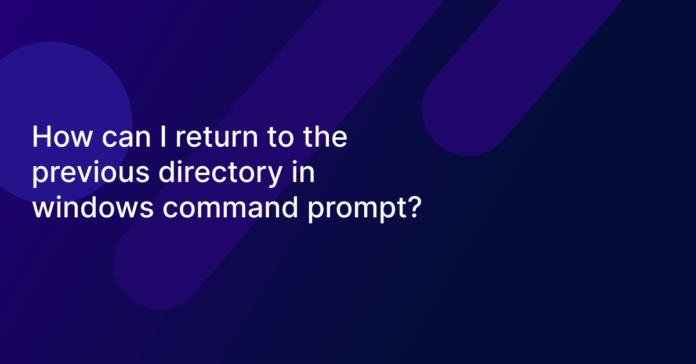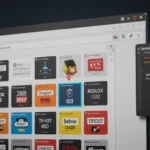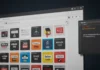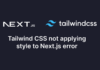Navigating through directories is a fundamental skill when working with the Windows Command Prompt. Whether you’re a developer, system administrator, or just someone who loves tinkering with their computer, knowing how to move between folders efficiently can save you time and frustration. One common task is returning to the previous directory after navigating to a new one. In this article, we’ll explore several methods to achieve this, along with tips and tricks to enhance your Command Prompt experience.
Why Is Navigating Directories Important?
Before diving into the specifics, let’s understand why directory navigation is crucial. The Command Prompt (also known as CMD) is a powerful tool that allows you to execute commands, run scripts, and manage files and folders. Efficient navigation ensures you can quickly access the files or directories you need, streamlining your workflow.
Method 1: Using the cd.. Command
The most straightforward way to return to the previous directory is by using the cd.. command. Here’s how it works:
- Open the Command Prompt by pressing
Win + R, typingcmd, and hitting Enter. - Navigate to a directory using the
cdcommand. For example:
cd C:\Users\YourName\Documents3. To move back to the parent directory, simply type:
cd..Note that there is no space between cd and ..
4. Press Enter, and you’ll be taken to the previous directory.
Pro Tip: You can use cd.. multiple times to move up multiple levels in the directory hierarchy.
Method 2: Using the cd - Command (Not Native to Windows)
If you’re familiar with Unix-based systems like Linux or macOS, you might be used to the cd - command, which takes you back to the previous directory. Unfortunately, this command isn’t natively supported in Windows Command Prompt. However, you can achieve similar functionality using the following workaround:
- Open the Command Prompt.
- Use the
pushdcommand to navigate to a directory. For example:
pushd C:\Users\YourName\Downloads3. Navigate to another directory:
cd C:\Users\YourName\Desktop4. To return to the previous directory, use the popd command:
popdThis will take you back to the directory you were in before using pushd.
Pro Tip: pushd and popd are powerful commands that allow you to create a stack of directories, making it easy to switch between them.
Method 3: Using the cd \ Command
If you want to return to the root directory of the current drive, you can use the cd \ command. Here’s how:
- Open the Command Prompt.
- Navigate to a subdirectory:
cd C:\Users\YourName\Documents\Projects3. To return to the root directory, type:
cd \4. Press Enter, and you’ll be taken to the root of the drive (e.g., C:\).
Pro Tip: This method is particularly useful when you’re deep in a directory structure and need to start over from the root.
Method 4: Using the cd Command with Absolute Paths
Another way to return to a previous directory is by using absolute paths. This method requires you to know the exact path of the directory you want to return to. Here’s how it works:
- Open the Command Prompt.
- Navigate to a directory:
cd C:\Users\YourName\Pictures3. To return to a previous directory, simply type the full path:
cd C:\Users\YourName\Documents4. Press Enter, and you’ll be taken to the specified directory.
Pro Tip: You can use the Tab key to auto-complete directory names, saving you time when typing long paths.
Method 5: Using the doskey Command to Create Shortcuts
If you frequently switch between directories, you can create custom shortcuts using the doskey command. Here’s how:
- Open the Command Prompt.
- Create a shortcut for returning to a specific directory:
doskey back=cd C:\Users\YourName\Documents3. Now, whenever you type back and press Enter, you’ll be taken to the specified directory.
Pro Tip: You can add these shortcuts to your Command Prompt startup script (autoexec.nt) to make them available every time you open CMD.
Bonus Tips for Efficient Directory Navigation
- Use Tab Completion: Press the
Tabkey to auto-complete directory and file names, reducing typing errors and saving time. - View Directory Contents: Use the
dircommand to list the contents of the current directory. - Change Drives: To switch between drives (e.g., from
C:toD:), simply type the drive letter followed by a colon (e.g.,D:). - Use Relative Paths: Instead of typing full paths, use relative paths (e.g.,
cd ..\..\Documents) to navigate more efficiently.
Conclusion
Returning to the previous directory in the Windows Command Prompt is a simple yet essential skill that can significantly improve your productivity. Whether you prefer using cd.., pushd and popd, or custom shortcuts, there’s a method that suits your workflow. By mastering these techniques, you’ll be able to navigate your file system with ease and confidence.
So, the next time you find yourself lost in a maze of directories, remember these tips and commands to find your way back. Happy navigating!
Disclaimer
Sengideons.com does not host any files on its servers. All point to content hosted on third-party websites. Sengideons.com does not accept responsibility for content hosted on third-party websites and does not have any involvement in the same.